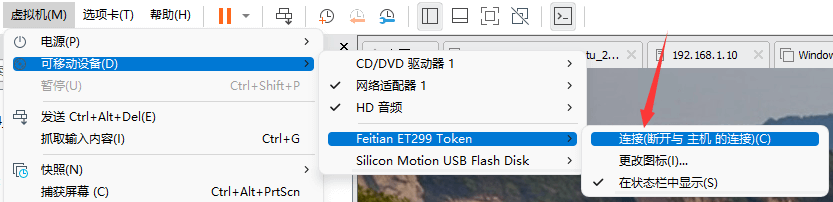DiskGenius是一款共享软件,用户可以自由下载并试用。在没有购买并激活的情况下试用时,可以正常执行恢复扫描过程,并能预览找到的文件,如可以预览图片及文本文件。对于无法预览的文件类型,则用16进制显示其文件数据。在未激活的情况下,您只能复制小于几十KB大小的文件,超过几十KB的文件能够找到但无法复制出来。如果要恢复丢失的分区,在未激活的情况下,不能保存分区表。
如果使用DiskGenius软件免费版找到了要恢复的文件或分区,请立即购买注册码并激活。激活后根据购买的版本,对应限制将取消。
要购买注册码,请访问软件网站 "https://www.eassos.cn/dg/buynow.php",可以通过支付宝、微信、网上银行等方式付款购买。付款成功后,注册码会在几分钟内自动发送到购买时填的邮箱里。收到注册码之后,可通过以下三种方式激活软件。
四、在VMware虚拟机中使用DiskGenius加密锁激活软件
1. 购买并取得注册码后,请点击“帮助 - 输入注册码”菜单项,如下图:
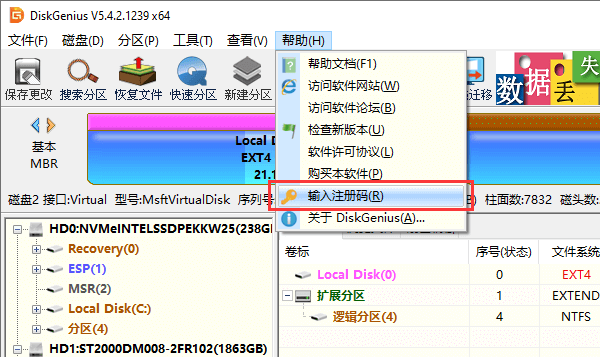
2. 软件将显示如下注册对话框。请输入"注册码"、"注册姓名"和"注册邮箱",然后点击"立即激活"按钮。激活成功后,注册对话框会自动关闭。

请注意,"注册用户名"和"注册邮箱"需完全按照购买时提供的注册信息填写。如果有加密锁,请关闭注册对话框,然后将加密锁插入USB口,软件就会自动激活。
如果需要注册DiskGenius的电脑无法连接互联网,可以使用"离线激活"方式注册软件。
1. 点击“帮助 - 输入注册码”菜单项。
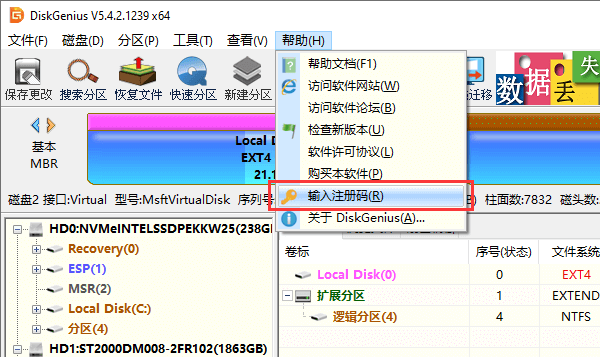
2. 在注册对话框中输入"注册码"、"注册姓名"和"注册邮箱",然后点击"离线激活"按钮。
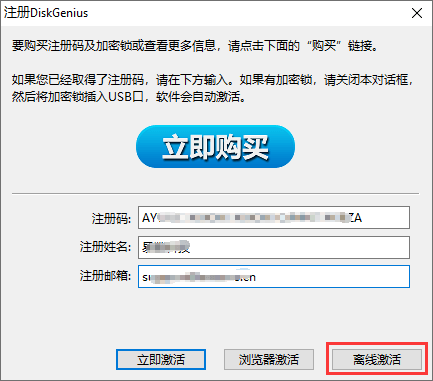
3. 将显示如下对话框,点击"确定"按钮。
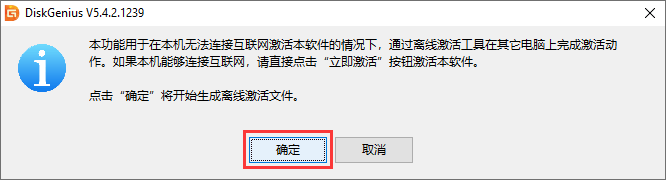
4. 然后选择一个保存激活文件的文件夹,比如U盘。激活文件及程序将保存到指定的文件夹下:
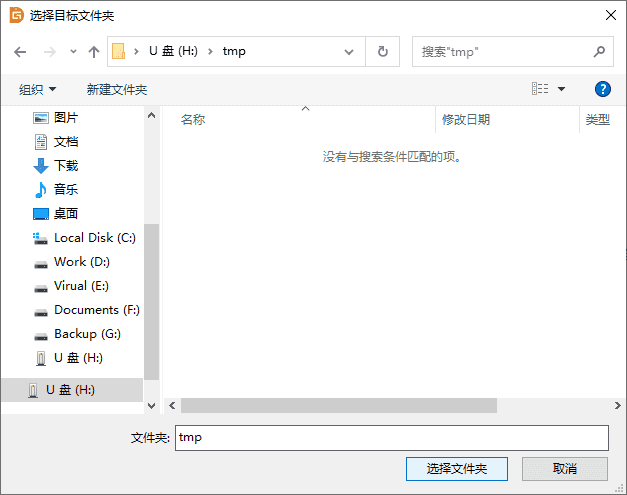
5. 离线激活文件保存成功,点击“确定”按钮。然后将这三个文件复制到一台可以连接互联网的电脑。
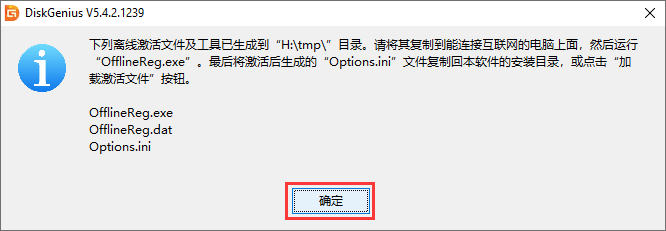
6. 在可以上网的电脑上,双击"OfflineReg.exe" 文件,然后点击"立即激活"按钮。如下图所示:

成功激活后,将在相同目录下产生"Options.ini"文件。
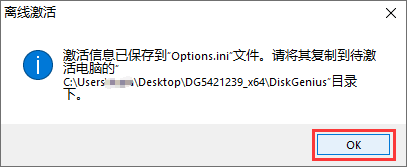
7. 只需将该Options.ini文件复制回无法联网的电脑上,将DiskGenius软件的安装目录中的options.ini文件替换掉,即可完成离线激活。
此外,还可以通过点击“加载激活文件”按钮,将Options.ini文件导入DiskGenius软件安装目录。
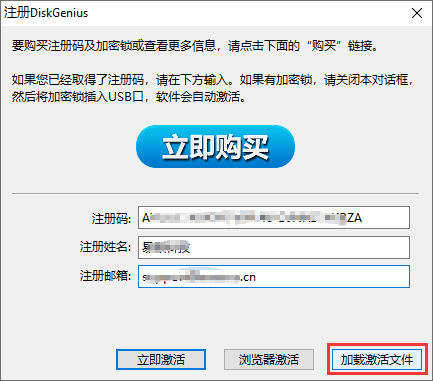
本激活方式借助浏览器在当前电脑上完成激活操作,适用于电脑可以连接互联网,但依然无法激活本软件的情况。
1. 点击“帮助 - 输入注册码”菜单项。
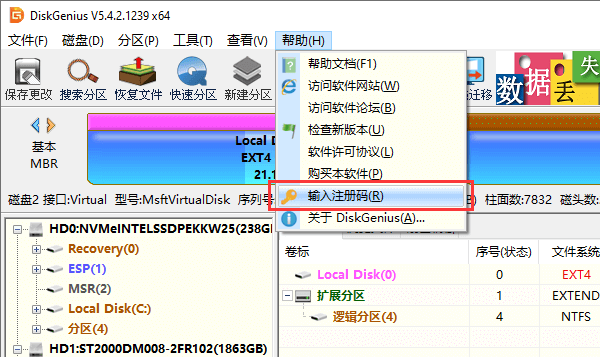
2. 在注册对话框中输入"注册码"、"注册姓名"和"注册邮箱",然后点击"浏览器激活"按钮。
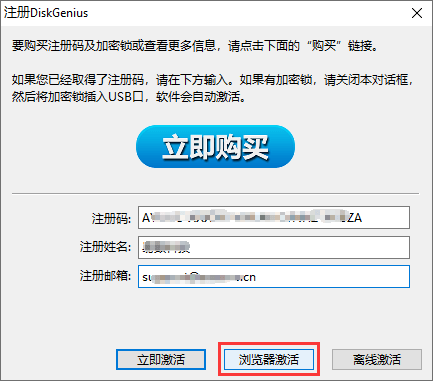
3. 点击“确定”按钮,浏览器激活网页将自动打开。注意,这时候不要关闭DiskGenius软件的注册对话框。
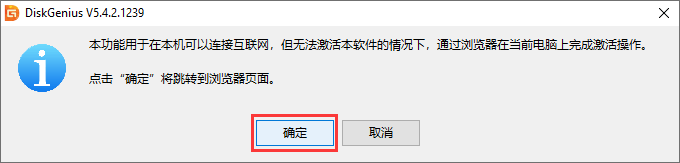
4. 浏览器激活页面打开后,可以看到如下信息,点击“复制”按钮。
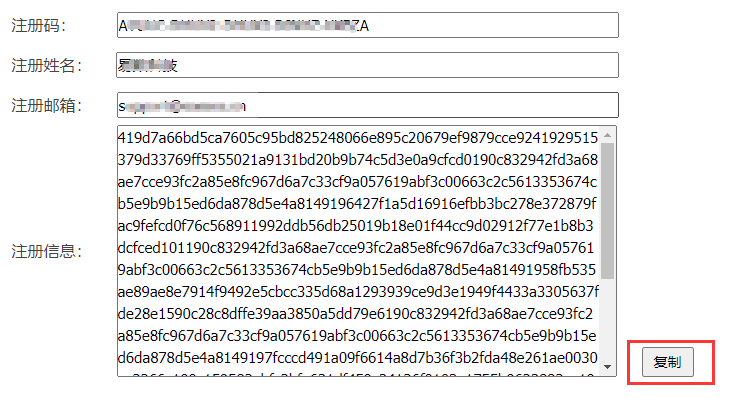
5. 将复制的注册信息粘贴到DiskGenius软件的激活框中,然后点击“确定”按钮。激活成功后,注册对话框会自动关闭。
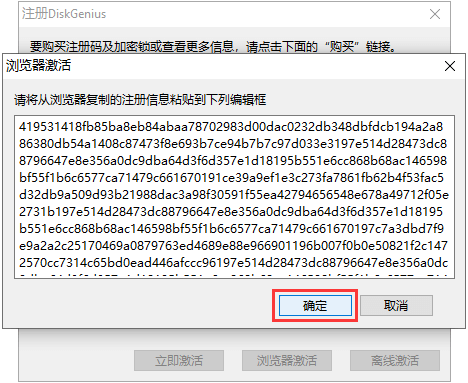
1. 首先检查虚拟机硬件实例中是否含有"USB 控制器"。
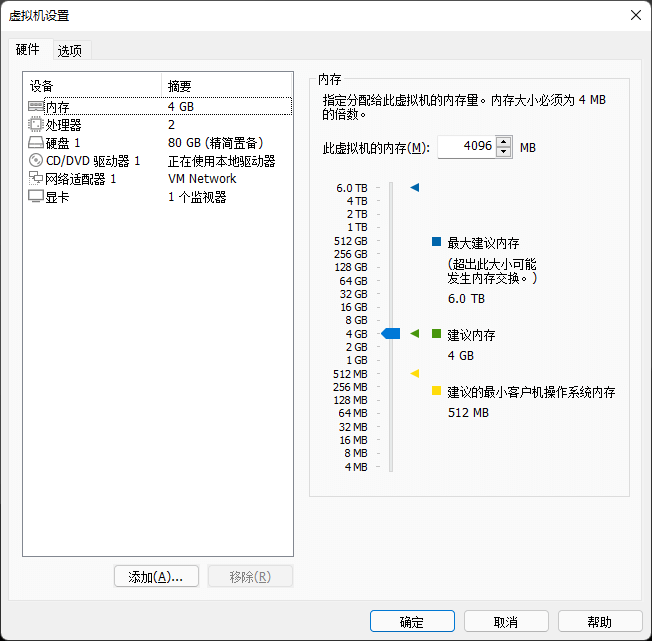
若没有"USB 控制器",点击"添加"按钮进行添加。
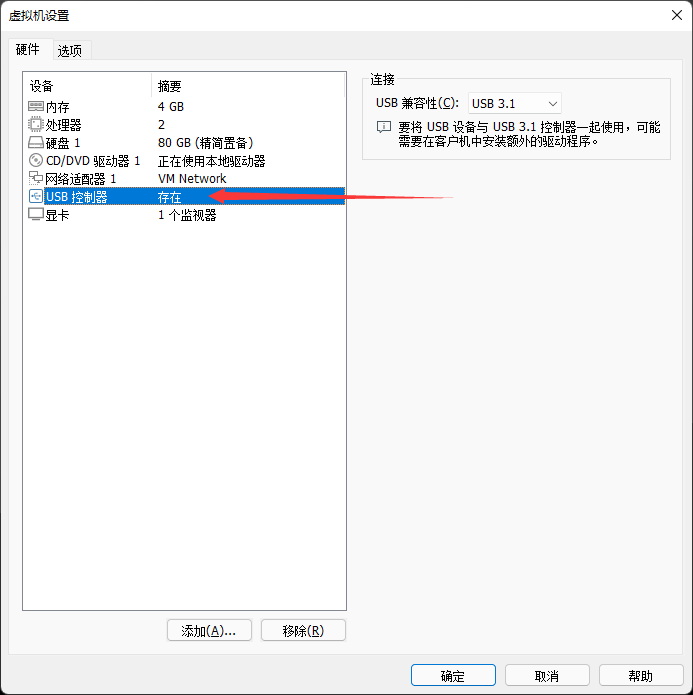
完成添加后重新启动虚拟机实例,并插入DiskGenius软件加密锁到本机USB接口上。
2. 点击VMware菜单栏中的"虚拟机" --> "可移动设备" --> 选择加密锁设备 --> "连接(断开与主机的连接)",此时完成将本机USB设备映射到虚拟机,运行DiskGenius完成激活。