使用DiskGenius软件,可将当前操作系统迁移到另一块硬盘、SSD固态硬盘、移动硬盘、U盘等存储设备;同时,DiskGenius还支持将操作系统批量迁移到多个目标磁盘,满足更多使用需求。
准备工作:将目标磁盘(如硬盘、SSD固态硬盘或U盘等)连接到电脑。若计划将操作系统迁同时移到多个目标磁盘,请确保这些设备均已正确连接,并能在DiskGenius界面中正常显示。
一、打开系统迁移功能。
打开DiskGenius,在工具栏中点击“系统迁移”按钮,或点击菜单栏的“工具” > “系统迁移”选项,如下图所示:
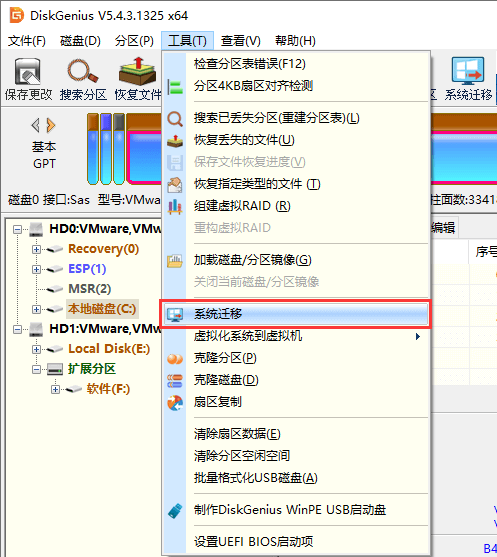
二、选择目标磁盘。
1. 在弹出的窗口中选择用于接收系统的目标磁盘,点击“确定”。
提示:目标磁盘容量可以小于源磁盘总容量,但必须大于系统分区及所选分区的已用空间总量。
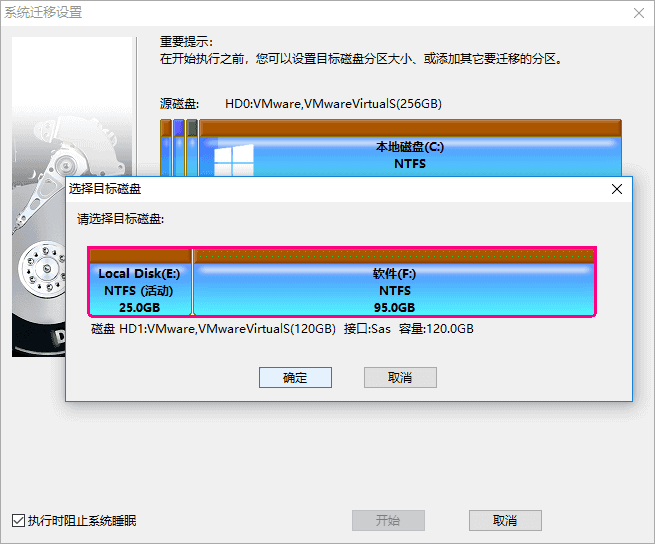
2. 如果所选目标磁盘上已有分区或数据,程序会弹出下面的提示。请确认数据已备份后点击“确定”。
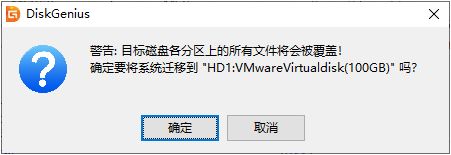
3. 若需添加多个目标磁盘,请点击“添加目标磁盘”按钮。
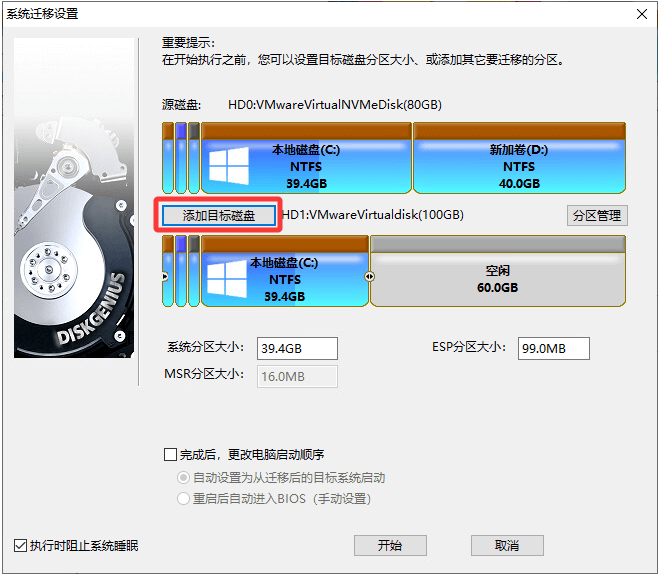
在“选择多个目标磁盘”对话框中,点击“添加磁盘”按钮。
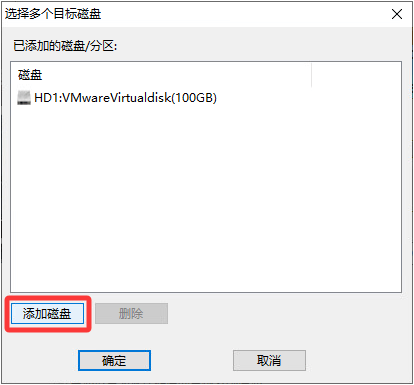
选择想要添加的目标磁盘,点击“确定”。
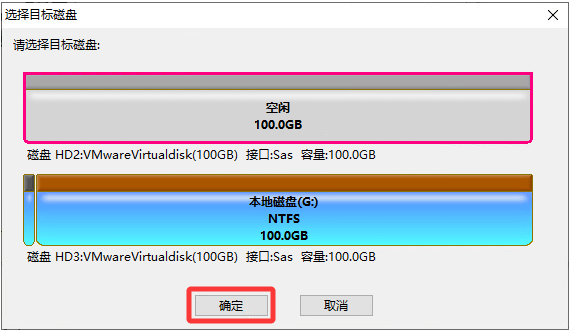
目标磁盘添加完成后,点击“确定”按钮。
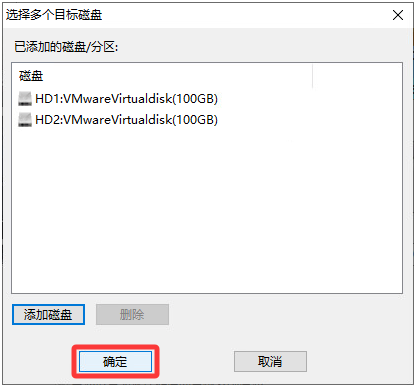
程序将弹出如下警告,提示目标磁盘上的所有数据将会被覆盖。确认没问题后,点击“确定”。
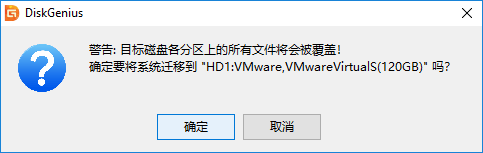
三、调整目标磁盘上的分区布局。
目标磁盘选择完成后,可以根据实际需求自定义需要迁移的分区以及目标磁盘上各个分区的大小:
1) 选择要迁移的分区:软件默认会迁移系统分区及启动分区;您可以点击“分区管理”按钮,自由选择是否添加其他分区进行迁移,或移除不需要迁移的分区;
2) 调整分区大小:可通过拖动目标盘上分区边界,或手动输入数值,设置目标磁盘上分区的大小。例如,如果原系统中C盘空间较小,可以适当扩大目标盘上的C盘容量。
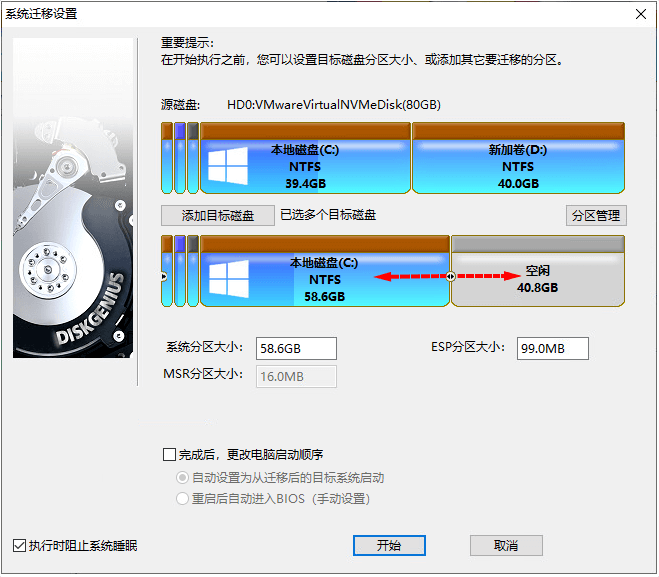
四、设置启动选项(仅适用于UEFI电脑)
对于支持UEFI启动的电脑,DiskGenius提供了启动项配置功能,可以设置系统迁移完成后是否自动从目标磁盘启动。
勾选“完成后,更改电脑启动顺序”选项后,可选择以下两种方式:
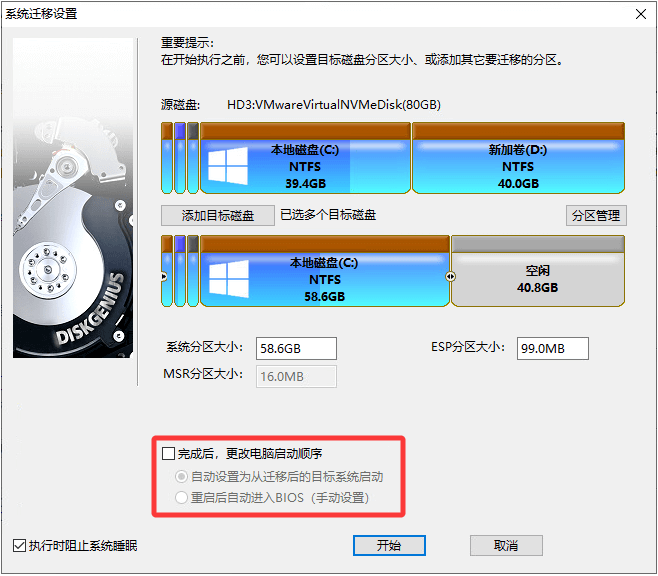
五、确认提示信息。
设置完成后,点击“开始”按钮,程序将弹出警告,提示迁移操作将清除目标磁盘上的所有数据。请确认所有重要数据均已备份,然后点击“确定”继续操作。
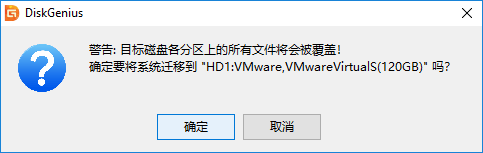
六、选择迁移模式。
DiskGenius提供两种系统迁移模式:
在大多数情况下,“热迁移”模式更为便捷、安全,建议优先使用该模式。
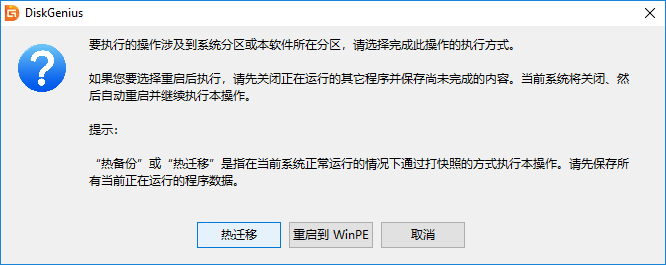
七、执行系统迁移。
点击“热迁移”按钮后,DiskGenius开始迁移操作,请耐心等待操作完成。迁移窗口显示进度条、已迁移数据量、剩余数据量、已用时间和预估剩余时间等信息。
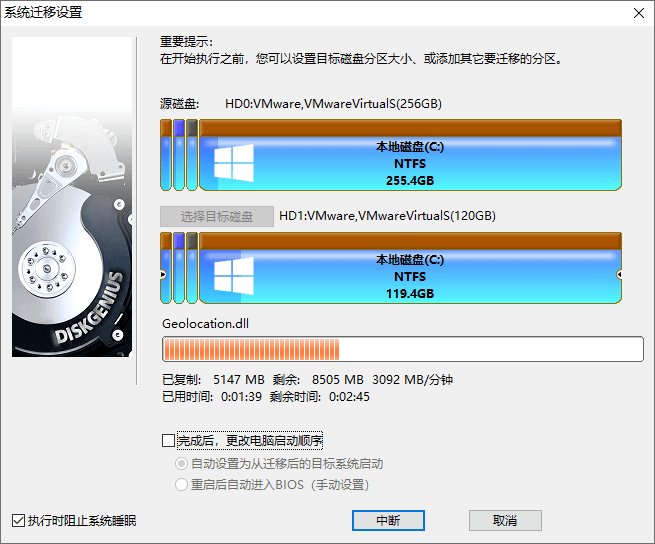
八、迁移完成与启动新系统。
完成系统迁移后,DiskGenius软件会弹出系统迁移完成的提示,如下图:
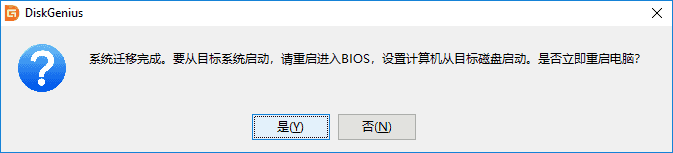
如果电脑支持UEFI,并在迁移系统之前选择了“自动设置为从迁移后的目标系统启动”,那么电脑会在重启后自动从目标磁盘启动;如果未设置自动启动,则需手动进入BIOS设置,将目标磁盘设置为首选启动盘,之后,就可以用这块硬盘启动电脑,进入系统了。
进入系统后,会发现Windows环境与原系统完全一致,所有已安装的程序和原系统分区中的数据都已完整迁移,无需重新安装系统或软件,也不必手动拷贝数据。
