在数据迁移、系统部署或备份场景中,克隆硬盘是一项非常实用的功能,DiskGenius提供强大的克隆硬盘工具,不仅支持完整复制磁盘中的所有分区与数据结构,还支持同时克隆到多个目标磁盘,大幅提升批量部署效率。本文将详细介绍如何使用DiskGenius完成硬盘克隆操作。
DiskGenius的克隆磁盘功能可将一个源磁盘中的所有分区和数据(包括文件和文件系统结构)完整复制到一个或多个目标磁盘上。克隆过程中,DiskGenius会在目标磁盘上自动创建与源磁盘相同类型和大小的分区,并依次复制每个分区中的内容,确保目标磁盘结构与源磁盘完全一致。
如果你的目标是克隆系统盘并让目标磁盘能够启动系统,建议使用DiskGenius的系统迁移功能,它将根据启动要求进行优化处理,确保系统迁移后的目标盘上的系统可以正常启动。
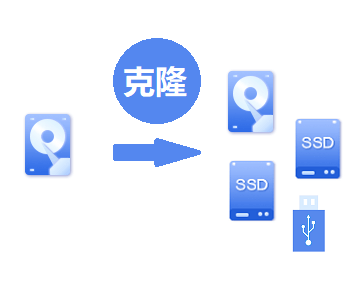
同时克隆到多个目标磁盘具体步骤:
第一步:点击主菜单“工具” - “克隆磁盘”选项。

第二步:在弹出的“选择源磁盘”窗口中,选中需要克隆的磁盘,点击“确定”。
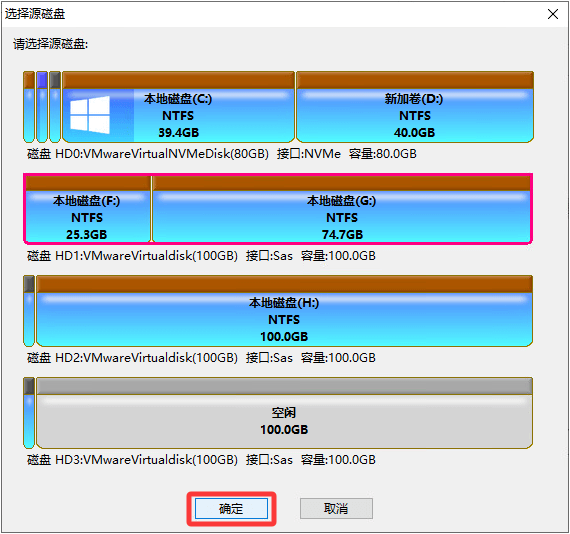
第三步:选择目标磁盘。
选择一个目标磁盘并点击“确定”。
注意:克隆过程会清除目标磁盘上的所有分区和数据,务必提前备份重要信息。
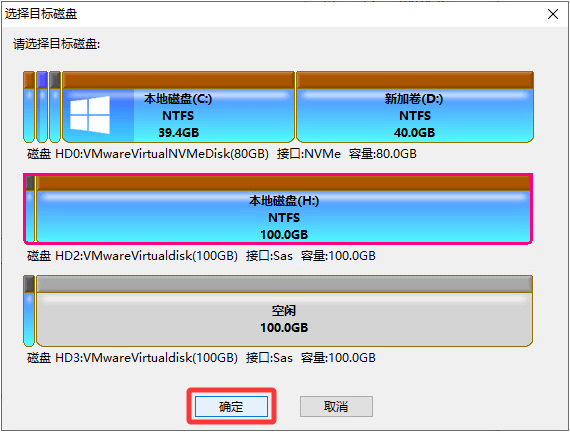
如果你需要将源盘同时克隆到多块磁盘,请点击“添加目标磁盘”按钮,进入“选择多个目标磁盘”窗口。
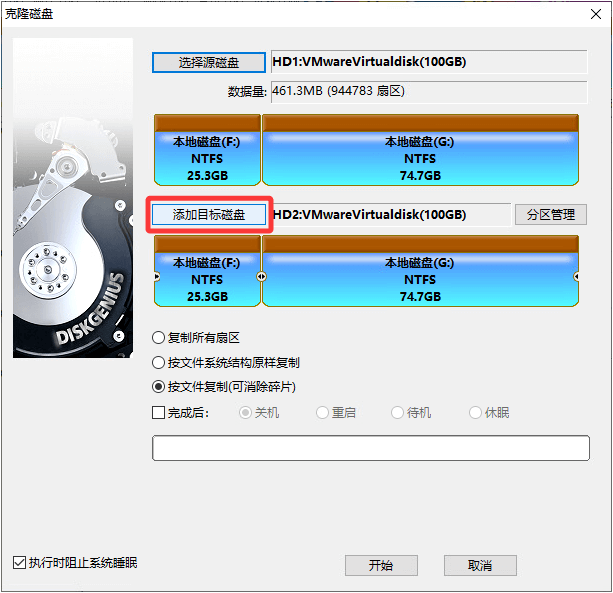
之后,点击“添加磁盘”并逐个添加其他目标磁盘,全部选择完成后点击“确定”。
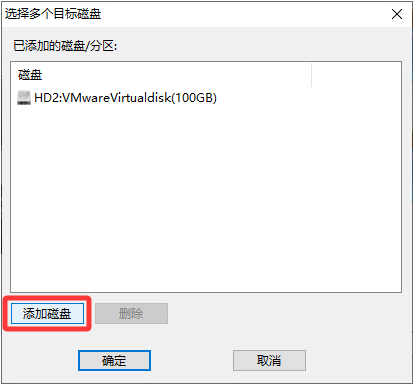
第四步:根据自己的需要,选择一个克隆方式。
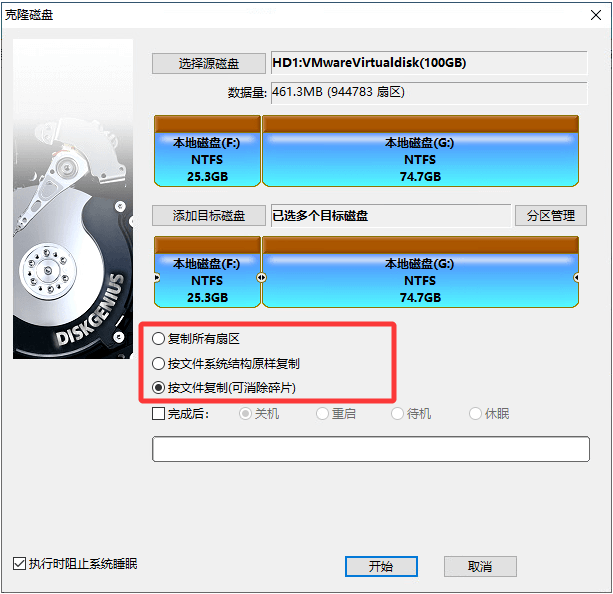
小贴士:
(1)如果目标磁盘小于源磁盘,仅可使用“按文件复制(可消除碎片)”方式;
(2)当源分区文件系统不被支持时,程序会自动切换为“复制所有扇区”模式,确保数据一致性。
(3)“按文件复制(可消除碎片)”模式下,支持手动调整目标分区的大小,也可点击“分区管理”按钮,添加或移除即将被克隆的分区,自定义分区布局。
第五步:设置完成后,点击“开始”按钮。
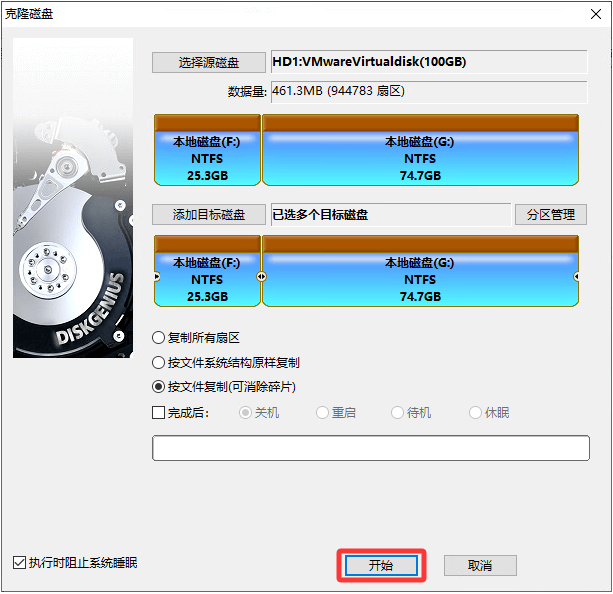
程序会弹出提示,说明目标磁盘上的所有数据将被覆盖,请再次确认是否已做好数据备份,然后点击“确定”开始执行。
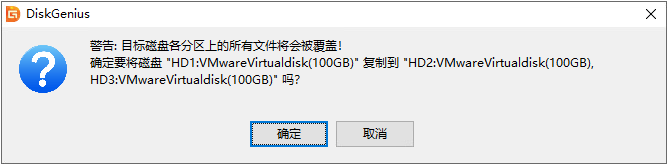
第六步:选择执行方式。DiskGenius提供两种执行模式:
热迁移:在不重启系统的情况下完成克隆,适合日常使用;
锁定后执行:克隆过程中暂时锁定源分区,防止其他程序干扰,确保数据一致性。请提前关闭正在访问源盘的程序。
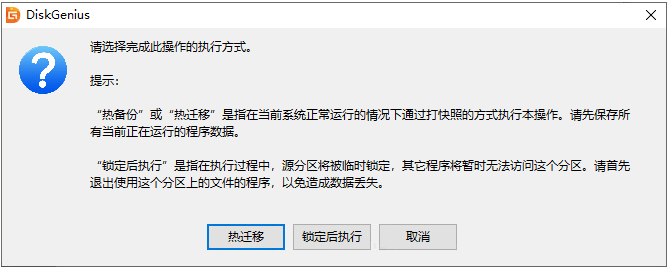
第七步:等待完成。开始克隆后,程序会显示详细进度信息,包括总体进度、已复制数据量、剩余数据量、已用时间、预计剩余时间等。克隆完成后,点击“完成”按钮即可。
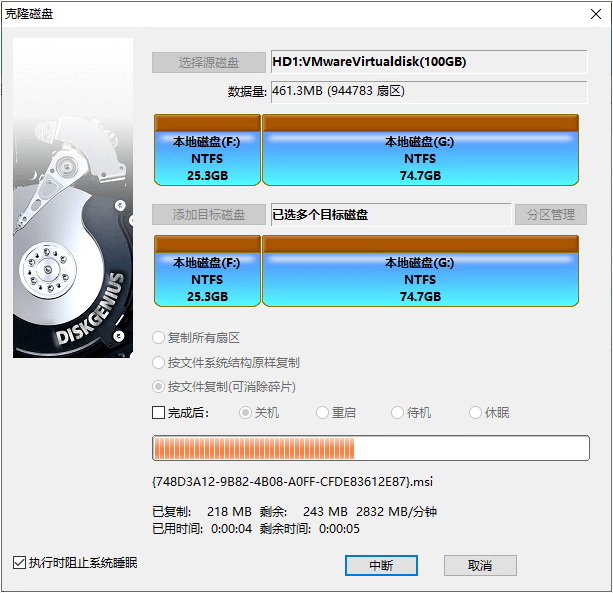
更多教程:
